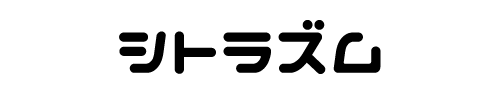ここでは、Stable Diffusion Web UI で使用する ControlNet の導入方法について説明します。
Stable Diffusion ControlNet って何?
どういう仕組みでどうなっているとかは、すごい専門的なことになると思うんで
ここでは省略しますね、大部分の人は何が出来るか?が知りたいだけだと思いますし。
簡単に言うと、ある程度構図やポーズを指定できるってことです。
ひたすら欲しい構図やポーズが出るまでガチャしなくても良いってことですね。
いやー、すごい便利です。
とりあえず、色々と機能はあるんですけど、ここでは導入方法について説明しますね。
インストール方法
とりあえず、Stable Diffusion Web UI を起動しましょう。
①右端にある Extensions タブをクリック
②Install from URL タブをクリック
③URL for extension’s git reoisitory に
https://github.com/Mikubill/sd-webui-controlnet.git
を入力します
④Install をクリックするとインストールされます

有効化する
⑤インストールが完了したら Installed タブをクリック
⑥Extension の欄に sd-webui-controlnet が表示されているかを確認
※表示されていない場合は Apply and restart UI をクリックで再起動してみましょう
⑦表示されていたらチェックを入れる
⑧Apply and restart UI をクリックして再起動します

モデルをダウンロードする
ControlNetで使用するモデルをダウンロードするので
以下のページに飛びましょう。

以下のサイトが開きます。
赤○のあたりにある、***.pht がモデルファイルになります。
ここでは私が主に使っている
control_v11p_sd15_openpose.pth をダウンロードします。
他にも色々あるんで、全部使う!って人は全部ダウンロードしてください。
とりあえず試すって人は openpose だけでも良いかと思います。

ファイル名をクリックすると以下の画面になりますので
画面中央(画像では右のとこ)の download をクリックすると
ダウンロードできます。

モデルファイルの配置
ダウンロードしたファイルは以下のフォルダに入っていると思います
(Windowsの場合です)
C:\Users\*****\Downloads
そこにある control_v11p_sd15_openpose.pth を指定のフォルダに移動させます。
他のファイルもダウンロードした人は全部同じ要領で持っていきます。
対象のファイルを選択して右クリック→切り取り
で、以下のフォルダに貼り付けましょう。
Stable Diffusion Web UI が入っているフォルダ
stable-diffusion-webui\extensions\sd-webui-controlnet\models
これで配置は完了です。

こんな感じで、フォルダに入っていればOKです。
導入されているかの確認
では、導入の確認です。
いつもの txt2img タブの下のほうに ControlNet が出ていればOKです。
出ていない場合は再起動してみてくださいね。

試しにやってみた
今回の記事はあくまでも導入の説明なので、以上で終わりなんですが
とりあえずどんなもんなのか?ってのを紹介だけしますね。
モデルは DreamShaper V5 を使用します。
ControlNet を開いて、取らせたいポーズの画像を設定します。
この画像は写真でもOKなので、自撮りのポーズ写真でも良いですよ笑
今回は以前に作った画像を使ってみます。
膝をついているポーズですね。
100%これと同じにはならないと思いますけど、近いものは出来ます。
プロンプトは指定画像とは全然違うものを使いますので
ポーズだけ指定のものになって、その他はプロンプト通りになる感じです。
ってことで、これで Generate します。

どうですかね?
左下が指定した画像、右上が今回生成された画像です。
左足がちょっと違うけど、ほぼ同じ感じになってますよね。
という感じで好きなポーズが狙えます。
同じプロンプトでもう1枚いきますね。

良いですね。ほぼ同じポーズきました。
右ひじのとこ破れてるの気になるけど笑
と、こんな感じのことが出来ます。
各機能についての説明
以下の記事で各機能について説明していますので、必要なものだけどうぞ。