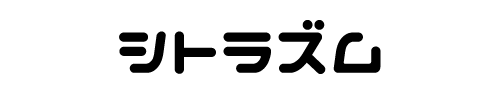Excel VBA の入門ということで
セルのフォントの変更について説明しますね。
プログラミングを全くしない人にとっては
あの英語のような並びは、見るだけで拒否したくなりますよね。
なかなか始めるまでは、手を出しにくいものですけど
VBAはExcelがあれば始めることが出来ますので
なんとか1歩踏み出してみましょう!
VBAでセルのフォントを変更する方法
Excelのセルのフォント自体や、色などのスタイルを変更することができます。
以下に、セルのフォントを変更する方法をいくつか紹介します。
セルのフォントサイズを変更する
セルのフォントサイズを変更するには、Fontプロパティを使います。
以下は、セルA1のフォントサイズを20ポイントに変更しています。
Range("A1").Font.Size = 20セルのフォントスタイルを変更する
以下は、セルA1のフォントスタイルを太字に変更しています。
Range("A1").Font.Bold = True以下は、セルA1のフォントスタイルを斜体に変更しています。
Range("A1").Font.Italic = True以下のように、Falseを指定すると、解除することが出来ます。
Range("A1").Font.Italic = Falseセルのフォントカラーを変更する
以下は、セルA1のフォントカラーを赤色に変更しています。
Range("A1").Font.Color = RGB(255, 0, 0)セルのフォント名を変更する
以下は、セルA1フォントを”Arial”に変更しています。
Range("A1").Font.Name = "Arial"まとめ
フォントの色変更や太字などは、よく使うものになると思うので
こういうことが出来る、というのは覚えておきましょう。
書き方を忘れたら、検索すれば良いだけですから。
上記の例を以下にまとめて記載しておきますので
コピペするなりして、ご活用下さいね。
Range("A1").Font.Size = 20
Range("A1").Font.Bold = True
Range("A1").Font.Italic = True
Range("A1").Font.Italic = False
Range("A1").Font.Color = RGB(255, 0, 0)
Range("A1").Font.Name = "Arial"関連するメソッド
関連するメソッドも覚えておくと便利ですよ。