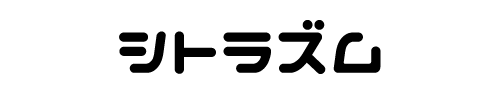Excel VBA の入門ということで
今回はシートを選択する方法を、説明したいと思います。
とりあえず、毎日やっているような業務を
VBAでチョイ改善して時短しましょう。
これの積み重ねで、日々気楽に仕事をこなせるようになるかも。

10分時短を6個作れば1時間空くよね!

それなら簡単に出来るかもしれないね!
空いた時間は、休憩してコーヒーでも飲めば良いんじゃないですかね。
VBAでシートを選択する方法
シートを選択、アクティブにするシーンはよくありますので
使えるようにしておきましょう。
シートをアクティブにする
シートをアクティブにするには、Activateメソッドを使います。
以下は、Sampleという名前のシートをアクティブにします。
Worksheets("Sample").Activateシートを選択する
シートを選択するには、Selectメソッドを使います。
以下は、Sampleという名前のシートを選択します。
上記のアクティブにするのと動きは一緒ですね。
Worksheets("Sample").Select複数のシートを選択する
複数のシートを選択するには、WorksheetsコレクションのSelectメソッドを使います。
以下は、SampleとTestという名前のシートを選択します。
複数のシートをまとめてコピーする場合など、使用するシーンは多いです。
Worksheets(Array("Sample", "Test")).Selectまとめ
シートの選択は、間違いなくよく使うと思います。
色々処理をしたあとに結果を別シートに書き出して
それを表示する、って時にシートを選択します。
以下に上記で紹介したコードをまとめておきます。
コピペで使用する際などに活用下さいませ。
Worksheets("Sample").Activate
Worksheets("Sample").Select
Worksheets(Array("Sample", "Test")).Select関連するメソッド
関連するメソッドも覚えておくと便利ですよ。