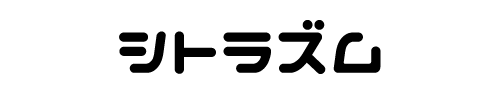Excel VBA の入門ということで
今回はシートを削除する方法を、説明していきます。
あなたの会社にはVBA使ってる人、どれくらい居ますか?
私が努めている会社では、ほんと数人居るか居ないか程度です。
使っている人は、ほぼ居ない状態です。
そんな中、これ使えたら仕事に困らなくなりません?
やる気になれば、簡単なものなら全然独学でいけると思うので
是非あきらめずに進めていきましょう!
VBAでシートを削除する方法
以下に、シートを削除する方法をいくつか紹介しますね。
シートを削除する
シートを削除するには、WorksheetsコレクションのDeleteメソッドを使います。
以下は、Sheet1という名前のシートを削除します。
Worksheets("Sheet1").Delete複数のシートを削除する
複数のシートを削除するには、WorksheetsコレクションのDeleteメソッドを使います。
以下は、Sheet1とSheet2という名前のシートを削除します。
Worksheets(Array("Sheet1", "Sheet2")).Deleteアクティブなシートを削除する
アクティブなシートを削除するには、ActiveSheetプロパティとDeleteメソッドを使います。
以下は、アクティブなシートを削除します。
ActiveSheet.Deleteまとめ
シートの削除に関しては、そこまで使用頻度高くないかな?
あくまでも私の感覚にはなりますが。
それでも目的によっては使用することはありますので
もちろん、覚えておくと良いです。
以下に上記で紹介したコードをまとめておきます。
コピペで使用する際などに活用下さいませ。
Worksheets("Sheet1").Delete
Worksheets(Array("Sheet1", "Sheet2")).Delete
ActiveSheet.Delete関連するメソッド
関連するメソッドも覚えておくと便利ですよ。