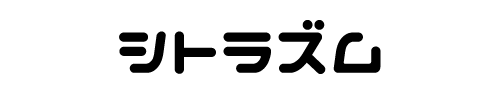Excel VBA の入門ということで
今回はブックをオープンする方法を説明します。
最近はクラウド上で使うエクセルもあり
VBAも使えない仕様ということですが
まだまだデスクトップ上でのエクセルも現役なので
負けずにVBAやっていきますよ!

まだまだVBAも使えるからね!
VBAでブックを開く方法
以下に、ブックを開く方法をいくつか紹介します。
ブックを開く
ブックを開くには、WorkbookオブジェクトのOpenメソッドを使います。
以下は、book1.xlsx という名前のブックを開きます。
ファイル名だけでなく、パスで指定して下さい。
Workbooks.Open "C:\Users\user\Desktop\book1.xlsx"パスワード付きのブックを開く
パスワード付きのブックを開くには
WorkbookオブジェクトのOpenメソッドにパスワードを指定します。
以下は、book1.xlsx という名前のブックを
パスワード”password”で開きます。
Workbooks.Open "C:\Users\user\Desktop\book1.xlsx", Password:="password"読み取り専用でブックを開く
読み取り専用でブックを開くには、
WorkbookオブジェクトのOpenメソッドにReadOnlyをTrueに設定します。
以下は、book1.xlsxという名前のブックを読み取り専用で開きます。
Workbooks.Open "C:\Users\user\Desktop\book1.xlsx", ReadOnly:=Trueまとめ
私はワークブックのオープンはかなり使います。
特に読み取り専用でブックを開くことは多いですね。

読み取り専用は本当によく使うよね
私だけかな?
使用頻度が高いと思うので、しっかり覚えておきましょう!
以下に上記で紹介したコードをまとめておきます。
コピペで使用する際などに活用下さいませ。
Workbooks.Open "C:\Users\user\Desktop\book1.xlsx"
Workbooks.Open "C:\Users\user\Desktop\book1.xlsx", Password:="password"
Workbooks.Open "C:\Users\user\Desktop\book1.xlsx", ReadOnly:=True関連するメソッド
関連するメソッドも覚えておくと便利ですよ。