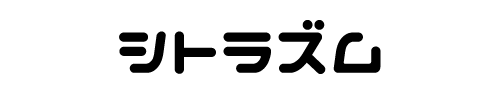画像生成AI なら 商用利用OK な Leonardo.Ai が断然オススメ

画像生成AIってどれがオススメなの?

Leonardo.Ai がオススメだよ
画像生成AIのサービスは色々ありますが
どれがオススメかと聞かれたら間違いなく Leonardo.Ai をオススメします。
なぜ Leonardo.Ai がオススメなのか
では、なぜ私が Leonardo.Ai をオススメするのか?
- 無料プランがある
早期アクセスで2023年内までとされていますので今がチャンス! - 無料でも1日最大150枚生成出来る
1日に上限で150コインが補充されます
通常1枚生成に1コイン使用、他拡張機能の使用でも消費されます - 無料プランでも商用利用が可能
有料プランと同じように商用利用がOKなんです - 生成画像のクオリティが高い
正直かなりクオリティが高くてキレイな画像が生成されます - 生成モデルが多数あってバリエーションが多い
リアル系、イラスト系、ゲームの武器やアイテムを主としたものなど様々 - Web上で手軽に生成が出来る
インストールや難しい設定などはありません、ログインするだけで手軽に使えます - スペックの低いPCでもスマホでも生成出来る
Stable Diffusion Web UI のようにローカル環境は必要ありませんので
低スペックなノートでも、スマホでも軽々動きます
実際に画像を生成してみよう
画像を生成するにはプロンプトという指示が必要です。
今回は細かいことは抜きにしてシンプルにやってみますね。
浜辺に座って夕日を眺めている美しい女性
これをGoogle翻訳で英語に変換します。
Beautiful woman sitting on the beach and watching the sunset
これをプロンプトとして入力して生成してみます。
モデルは DreamShaper v5 を使用します。

こうやって入力して Generate をクリックして、ほんの数秒待つだけ。

どうですか?これが数秒で仕上がってきます。
もう1回別のプロンプトでやってみますね。
商店街で買い物をしている花柄のシャツを着ている女性
Woman wearing floral shirt shopping in mall

これもプロンプト通りに生成されましたね。
すごくないですか?こんなに簡単に画像が生成されてしまうんです。
この記事のアイキャッチ画像もこの Leonardo.Ai で作成してます。

私の画像も Leonardo.Ai で生成されたんだよ
このクオリティで商用利用可能、しかも今なら無料で使用出来る。
毎日150コイン上限で補充されるので、普通に使うのには十分です。
もっと使いたい!って人は有料のプランもありますので
そちらを検討なさってはどうでしょうか。
登録方法
Leonardo.Ai に登録するには Discord のアカウントが必要なので
事前にそちらを取得しておいて下さい。
持ってる方は大丈夫です。

まずは Leonardo.Ai の公式サイトに飛びましょう。

サイトの中央あたりに以下の表示がありますので
メールアドレスを入力して右の「Count me it」を押します。

入力したメールアドレスに以下のようなメールが届くので
「Click here to Join us on Discord」をクリックします。

Discord が開くのでログインしましょう。
What laguages do you speak?
に対しては日本語を選択します。
What you will do with our AI?
AI使ってなにします?ってことだと思うので
Create Art で良いと思います。
I acknowledge that Leonardo.Ai is an separate web application.
Leonardo.Ai は別アプリで開きますよ。
画像はDiscordではなくWebアプリで生成されますよ。
Discordで使っているコマンドは使えませんよ。
(翻訳したものなので、違っているかも・・・ご自身でご確認下さい)
上記は2つのチェックボックスにチェックを入れます。
するとDiscordが開いて、Leonardo.Aiのサーバーに入れるようになっています。
色々と説明やルールなどがありますのでご自身でご確認下さい。
あとは、何日か待っているとメールが来る
と、色々なサイトで書いてあったので、待っていたのですが
私の場合はメール来ませんでした。
結局私は10日ほど待ってもメールが来なかったので
なんとなくログインしてみたら使えるようになってました。
なので、数日待ってみて、ログインを試すのが良いかもしれません。
以下からログイン画面に飛べます。
この画面に入れたらもう使えるようになっています。

使い方
左のメニューバーから Finetuned Models をクリックすると
右側に選択できるモデルが表示されるので、そこから好きなものを選びます。

以下のような画面が表示されるので右にある Generate with this Model をクリック。

すると入力画面に移動します。
以下は先ほど紹介した画像を生成したあとの状態ですね。
左のメニューの上部にある 133 の部分が残りのコイン数です。
毎日補充されて150になりますので、1日150枚までは生成可能ということです。
その下の1~8が1回で何枚生成するかという設定です。
同じプロンプトで一気に4枚生成するなら4を。1枚なら1を選択する感じです。
細かい部分はおいといて、更に下に行くと画像サイズが選択できます。
通常にはこれくらい覚えていれば問題ないです。
もっと細かく使い込みたいというかたは色々調べてみてください。

次はプロンプトを入力します。
部屋のソファで寝ている女性
woman sleeping on sofa in room
これを画面右の上部にある、以下の場所に入力します。

そして画面右の方にある Generate をクリックします。
数秒待つと・・・こんな感じで生成されます。

どうです?簡単ですよね。
こうやって生成された画像は商用利用可能ですので
ブログに使ったり、ツイッターやインスタなどにも使えます。
細かい利用規約についてはご自身でご確認下さい。
ハイクオリティな画像を生成したい
上記で生成したものは、プロンプトにシンプルな英文を入れただけなので
そこまでキレイな画像でなありませんでした。
プロンプト次第ではかなりハイクオリティな画像を生成することが可能です。
正直、私も使い込んでいるわけではないので
これ!というプロンプトの紹介は出来ないのですが
簡単にハイクオリティな画像を生成する方法を紹介します。
左のメニューバーにある Home をクリックする。
又は上記で紹介したように、モデルを選択した後に
下部の右にある View More → をクリック。
そうすると、ユーザーが生成した画像が大量に表示されます。
そこから、自分が作りたいものに近いものを探してクリックします。
ユーザーが投稿されている画像を勝手に掲載して良いものか悩むので
すみませんが、ここは画像なしです。分かりにくくて申し訳ないです。
すると、その画像の詳細が表示されますので
中央少し上くらいにある Remix ボタンをクリックしましょう。
するとプロンプトとネガティブプロンプト、その他設定がコピーされて自動で反映します。
以下画像右下にある Add Negative Prompt をクリックして以下のようにONにしておきます。

あとは、Generateをクリックすれば、選択した画像と似た感じの画像が生成されます。
このままだとさすがに誰かが作ったプロンプトそのままでオリジナリティがないので
ちょこちょことプロンプトに手を加えていけば良いですね。
例えば、髪の毛の色を変更するとか、目の色を変更するとか。
画質アップやクオリティアップにつながるような単語は
そのまま残しておけば良いかと思います。
模索しながら生成するのも画像生成AIの楽しいとこだと思うので
色々と試してみてください。
ちなみに先ほど私が Remix ボタンを押して設定されたプロンプトを
少しいじって生成した画像がコレです。

どうですか?かなりクオリティ高いものになってると思います。
元々のプロンプトは青系、氷系のことが書いてあったので
ピンクに変えて、氷を花に変えてみました。
まとめ
どうですかね、私がオススメする理由、分かっていただけたでしょうか。
- 無料で商用利用出来てハイクオリティ
- Web上で簡単に画像が生成出来る
簡単に言うと、そういうことです。