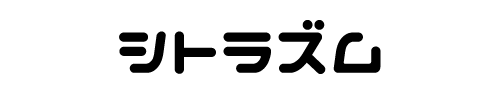Excel VBA の入門ということで
新しいブックを作成する方法を説明しますね。
私のような中小企業勤めな人は
正直、社内ツールはVBAで間に合っています。
IT企業でもない限り、まだまだそんなもんじゃないです?
プログラム?なにそれ?っていう人が9割以上なんで
十分役に立っています。

IT企業とか大手企業じゃない限り
まだまだアナログなところが多いよねー
難しいことは考えずに、シンプルに使いやすいVBAで
業務時間の削減に取り組みましょう!
VBAで新しいブックを作成する方法
以下に、新しいブックを作成する方法をいくつか紹介しますよ。
新しいブックを作成する
新しいブックを作成するには、WorkbookオブジェクトのAddメソッドを使います。
以下は、新しいブックを作成します。
Workbooks.Addテンプレートから新しいブックを作成する
テンプレートから新しいブックを作成するには、
WorkbookオブジェクトのAddメソッドにテンプレートのパスを指定します。
以下は、テンプレートから新しいブックを作成します。
Workbooks.Add Template:="C:\Users\user\Desktop\template.xltx"既存のブックを開いて新しいブックを作成する
既存のブックをコピーして新しいブックを作成するには、
WorkbookオブジェクトのOpenメソッドとSaveAsメソッドを使います。
以下は、既存のブック開いて新しいブックを保存します。
sample1.xlsx を開いて sample2.xlsx で保存しています。
Workbooks.Open "C:\Users\user\Desktop\sample1.xlsx"
ActiveWorkbook.SaveAs "C:\Users\user\Desktop\sample2.xlsx"まとめ
新しいブックを作成してデータを書き込み
名前を付けて保存する。という流れはよくあります。
使用頻度も高めだと思うので、覚えておきましょうね!
以下に上記で紹介したコードをまとめておきます。
コピペで使用する際などに活用下さいませ。
Workbooks.Add
Workbooks.Add Template:="C:\Users\user\Desktop\template.xltx"
Workbooks.Open "C:\Users\user\Desktop\sample1.xlsx"
ActiveWorkbook.SaveAs "C:\Users\user\Desktop\sample2.xlsx"関連するメソッド
関連するメソッドも覚えておくと便利ですよ。