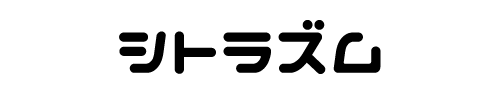Excel VBA の入門ということで
ダイアログを表示してブックをオープンする方法を説明します。
どうですか、VBAでの業務改善は進んでいますか?
5分、10分でも削減して、休憩時間にあてましょう。
そうすれば、毎日少しずつラクに仕事が出来ます!
サボるんじゃないですよ笑

仕事を早く済ませて休憩時間と取る
毎日の仕事をラク済ませる為にはアリだと思いますよ!
VBAでダイアログからブックをオープンする方法
以下に、ブックをダイアログからオープンする方法をいくつか紹介します。
ファイルを選択するダイアログを表示する
ファイルを選択するダイアログを表示するには、
ApplicationオブジェクトのGetOpenFilenameメソッドを使います。
以下は、ファイルを選択するダイアログを表示して、選択されたブックを開きます。
Dim filename As Variant
filename = Application.GetOpenFilename("Excel Files (*.xlsx), *.xlsx")
If filename <> False Then
Workbooks.Open filename
End Ifファイルを選択するダイアログをカスタマイズする
ファイルを選択するダイアログをカスタマイズするには、
GetOpenFilenameメソッドの引数にオプションを設定します。
以下は、ファイルを選択するダイアログをカスタマイズして、
選択されたブックを開きます。
Dim filename As Variant
filename = Application.GetOpenFilename("Excel Files (*.xlsx), *.xlsx", , "Select a file to open", , False)
If filename <> False Then
Workbooks.Open filename
End Ifまとめ
毎回、開くブックが違うこともあると思うので
そういう場合はダイアログが有効ですね。
週間、月間のレポートとか
集計しているブックのファイル名がバラバラとか
会社内のデータあるあるですよね。
以下に上記で紹介したコードをまとめておきます。
コピペで使用する際などに活用下さいませ。
Dim filename As Variant
filename = Application.GetOpenFilename("Excel Files (*.xlsx), *.xlsx")
If filename <> False Then
Workbooks.Open filename
End If
Dim filename As Variant
filename = Application.GetOpenFilename("Excel Files (*.xlsx), *.xlsx", , "Select a file to open", , False)
If filename <> False Then
Workbooks.Open filename
End If関連するメソッド
関連するメソッドも覚えておくと便利ですよ。