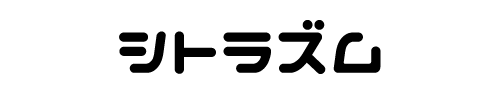Excel VBA の入門ということで
今回はブックをクローズする方法を説明します。
プログラムって日々やってないと、すぐ忘れるんですよね。
私だけかな?

なんでも続けてやってないと忘れるよねー
連休とか入るとホントわけわからなくなる。
さすがに家でプライベートな時間にやる気もないし
と言ってる私はいま、自宅でプライベートな時間にこれを書いてる笑
まぁ、繰り返しやらないとすぐに、忘れちゃいますよーってことです。
VBAでブックをクローズする方法
以下に、ブックをクローズする方法をいくつか紹介しますよ。
ブックをクローズする
ブックをクローズするには、WorkbookオブジェクトのCloseメソッドを使います。
以下は、現在アクティブなブックをクローズします。
ActiveWorkbook.Close以下は、Sample.xlsx というブックをクローズします。
Workbooks("Sample.xlsx").Close保存してブックをクローズする
保存してブックをクローズするには、
WorkbookオブジェクトのCloseメソッドにSaveChangesをTrueに設定します。
以下は、現在アクティブなブックを保存してクローズします。
ActiveWorkbook.Close SaveChanges:=True保存せずにブックをクローズする
保存せずにブックをクローズするには、
WorkbookオブジェクトのCloseメソッドにSaveChangesをFalseに設定します。
以下は、現在アクティブなブックを保存せずにクローズします。
ActiveWorkbook.Close SaveChanges:=Falseまとめ
ブックのクローズ命令はかなり使いますよ。
ブックをオープンして何かしら処理をして、保存
それからブックをクローズする。
という自動化は結構ありますね。
使用頻度が高いと思うので、しっかり覚えておきましょう!
以下に上記で紹介したコードをまとめておきます。
コピペで使用する際などに活用下さいませ。
ActiveWorkbook.Close
Workbooks("Sample.xlsx").Close
ActiveWorkbook.Close SaveChanges:=True
ActiveWorkbook.Close SaveChanges:=False関連するメソッド
関連するメソッドも覚えておくと便利ですよ。